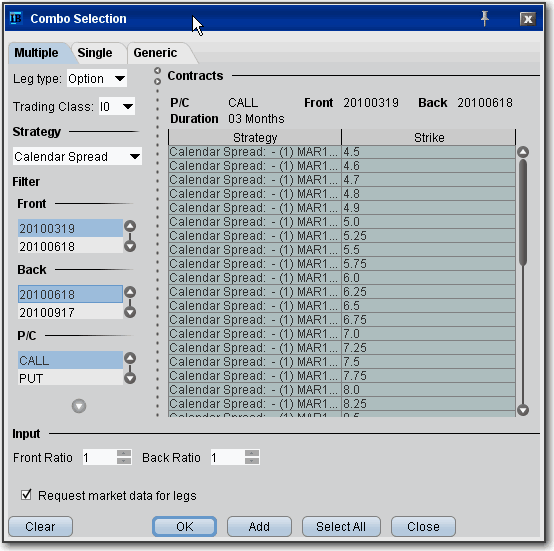
Using the ComboTrader
ComboTrader provides three tabbed interfaces to help you create multi-legged spreads for futures and options.
Multiple
Use the Multiple tab to create a group of individual combination orders on the same underlying at the same time.
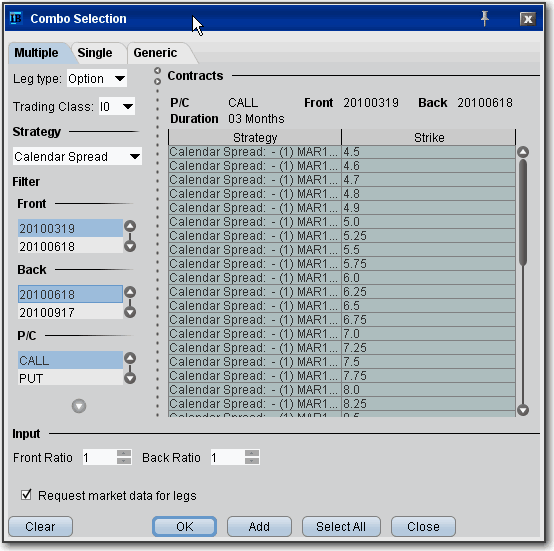
|
Field Name |
Description |
|
Leg Type |
The instrument type displayed is based on the underlying and exchange you entered. If both choices are active, select the order type you want to create. If more than one entry is active, you may select an instrument type. |
|
Trading Class |
Displays a list of available trading classes used to differentiate between American and European style options if the exchange lists both. |
|
Strategy |
Combination strategies are listed based on the Leg Type you selected. For descriptions of all combination strategies, see the Combination Orders topic. Use the Help button for strategy descriptions. |
|
Filter |
Use the filtering criteria to define your combinations. Filters are context-sensitive based on the strategy you select. For example, for a Calendar Spread, filter criteria include the Front and Back month expiries, the right, the duration and the strike. For a Butterfly spread, filter criteria includes the expiry, the right, and a strike selection for each leg of the order. As you define criteria, the contracts in the right pane adjust to meet them. Use your mouse + Ctrl key to select multiple combinations from the list in the right pane. |
|
Input |
Use this field if you want to modify the default ratios. |
|
Request market data for all legs |
Check to create a market data line for each leg of the order, to be displayed on the trading screen. |
Single
Use the Single tab to select a recognized combination order and define the necessary parameters. Note that for exchanges that list both American and European style options, a Trading Class field presents a dropdown list of available classes.
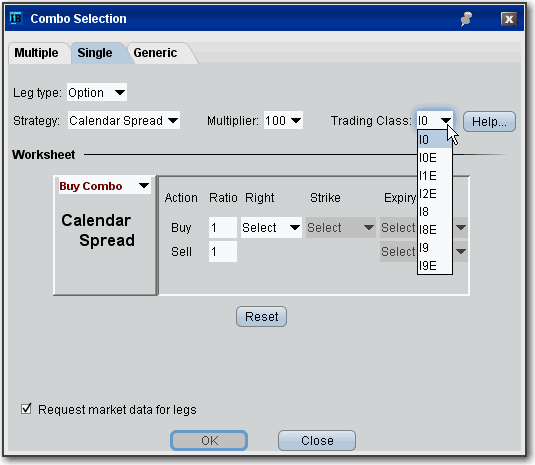
|
Field Name |
Description |
|
Leg Type |
The instrument type displayed is based on the underlying and exchange you entered. If both choices are active, select the order type you want to create. If more than one entry is active, you may select an instrument type. |
|
Strategy |
Combination strategies are listed based on the Leg Type you selected. For descriptions of all combination strategies, see the Combination Orders topic. Use the Help button for strategy descriptions. |
|
Multiplier |
Select the contract multiplier. |
|
Trading Class |
Displays a list of available trading classes used to differentiate between American and European style options if the exchange lists both. |
|
Worksheet |
Select Sell Combo or Buy Combo in the graph drop-down to see what the combination order looks like. The worksheet categories display drop-down list boxes each time you need to make a selection. Move through the worksheet and select choices as needed. |
|
Reset |
Click Reset to start over, either by selecting another strategy or editing the legs of the chosen strategy. |
|
Request market data for all legs |
Check to create a market data line for each leg of the order, to be displayed on the trading screen. |
Generic
Use the Generic tab to create the combination one leg at a time.
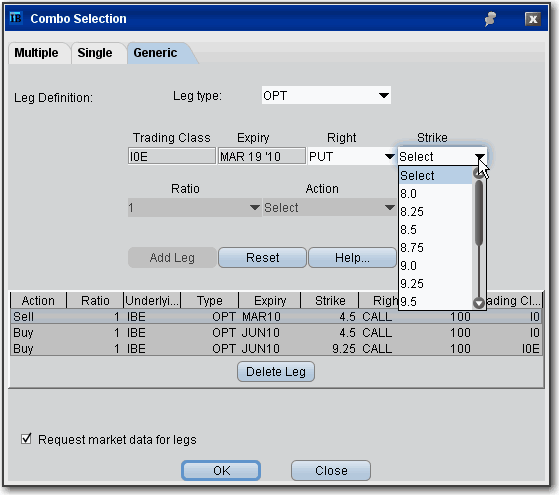
|
Field Name |
Description |
|
Leg Definition |
Select values to define a specific leg of the combination order. The values displayed in the selection fields are context-sensitive. To ensure that all information is valid, the value in each field is locked in as you move to the next field. To modify criteria, click Reset. Leg Type - The instrument type. Trading Class - Displays a list of available trading classes used to differentiate between American and European style options if the exchange lists both. Expiry - Select the expiry for the current leg. Right - Select the right (call or put) for the current leg. Strike - Select a strike price for the current leg. Ratio - Select the relative number of contracts for the leg you are constructing. Action - Select Buy or Sell as the action for the current leg. |
|
Add Leg |
Adds the leg you just defined to the combination order. The leg is displayed in the table below the buttons. |
|
Reset |
Clears all values from the Leg Definition fields above. |
|
Help |
Displays button help. |
|
Delete Leg |
Deletes the highlighted leg from the leg table. |
|
Request market data for all legs |
Check to create a market data line for each leg of the order, to be displayed on the trading screen. |
|
OK/Cancel |
Click OK to save the combination order. The current order is highlighted on the trading page, and named if the combination you created was a recognized strategy. |
Copyrights and Trademarks